Incumbent Property
The Incumbent Property Tab
The incumbent property area stores details of any property items which are actually issued to this incumbent. Property items added to an incumbent will automatically display in the linked employee file, and vice versa.
Adding a Property Item
- Go to Navigator | HR | Positions.
- Select the required position.
- Click on the Incumbent(s) tab and select the required incumbent.
- Click on that incumbent's Property tab.
- Click on the Add New button and complete the following information as required:
| Field | Explanation |
| Type | From the drop down list select the property type as it has been defined in the HR Framework, or select <<Add New>> to create one as you work. |
| Property | The list of property items is dependent on the property type selected. Choose one from the list or select <<Add New>> to create one as you work. |
| Supplier | Select the company that supplies this item. |
| Contact | If you have selected a supplier company you can now select the person from that company you have as a contact. |
| Manager | Select the person who is responsible for this item. |
| Warranty | Enter the warranty information for this property item. |
| Description | Enter a description for the property item. |
| Serial No | Enter the serial number. |
| Asset No | Enter the asset number. |
| Purchased Date/time | Enter the date (& time) on which the item was purchased. |
| Issued Date/time | Enter the date (& time) on which the item was issued to the employee. An entry will appear in the planner to reflect this information. |
| Returned Date/time | Enter the date (& time) on which the employee returned the item. An entry will appear in the planner to reflect this information. |
| Cost | Enter the cost of the item to replace. |
| Replace date | Enter the date on which the item should be upgraded or replaced. |
- Click OK to save changes and close the window.
Photos/Images
Photos or images relating to a property can be added when you are adding the property item, or when you later edit the property. There are two options:
1: 'Add Photo' Option
- In the Property window, right click in the area to the right of the Details and select Add Photo from the menu displayed:
- Once a photo/image has been added it is displayed in this area.
- It is possible to set up an image to appear by default when you open the Property tab for this Incumbent, by making it the Primary Image. This setting is found when you right mouse click on the relevant photo.
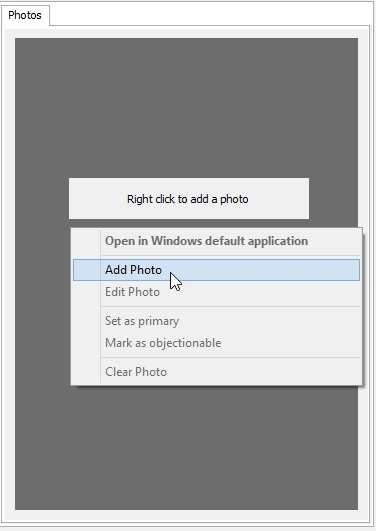
2: Document Store Option
- In the Incumbent's Property tab, double click the relevant property item, then select the Documents tab.
- This area lists any photos/images already added. Instead of clicking Add New here, click the Document Store button and add the appropriate image.
- See Document Store for more information.
If you want to add more photos to the property item for this incumbent, right click on the area and choose Add Photo or go to Document Store again. If you add multiple images to this area, thumbnails of the images are displayed in the bottom half of this pane.
You may add notes, or specify properties, or publish the photo - see Editing Documents and Images.
Apply Related Property to Incumbents
Any default property items which have been defined for a position can be copied to incumbents of that position, and then modified as required. To do this:
- Go to the Position node and select the required position
- Click on the Incumbent(s) tab
- Click on the Apply Related drop-down arrow and select the Property option.
You can then edit the incumbent and add any specific details to the property item as described above.
